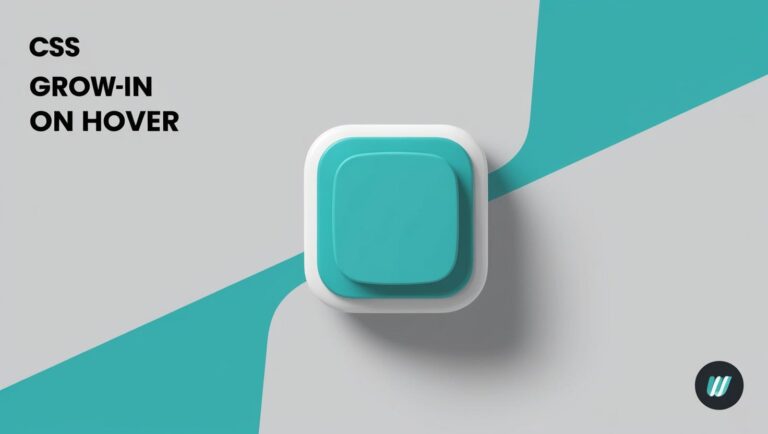Rotating elements on a webpage can add a dynamic touch to your design. Whether you’re creating animations or simply adjusting the layout, understanding how to manipulate elements is essential. The rotate() function is a powerful tool that allows you to turn an element around a fixed point on the 2D plane.

By specifying an angle value, you can control the direction of the rotation. Positive angles turn the element clockwise, while negative angles produce a counter-clockwise motion. This flexibility makes it easy to achieve precise adjustments in your design.
Additionally, the transform-origin property lets you customize the pivot point of the rotation. This means you can rotate an element around its center, corner, or any other point you choose. For example, a 180° rotation is often referred to as a point reflection, flipping the element upside down.
This guide will walk you through the basics of using the rotate() function, providing clear examples and code snippets. Whether you’re a beginner or an experienced developer, you’ll find practical steps to enhance your projects with rotational effects.
Key Takeaways
- Learn how to use the rotate() function to turn elements on a webpage.
- Understand the role of angle values in controlling rotation direction.
- Customize the pivot point with the transform-origin property.
- Discover how a 180° rotation creates a point reflection effect.
- Follow step-by-step examples to apply rotations in your designs.
Introduction to CSS Rotation Techniques
Adding rotational effects to your layout can enhance user engagement. These techniques allow you to manipulate elements in creative ways, making your design more dynamic and interactive. One of the most effective tools for this is the rotate() function, which simplifies the process of turning elements on a 2D plane.
is CSS Rotate?
The rotate() function is a transformation method that turns an element around a fixed point. By specifying an angle value, you can control the direction of the rotation. Positive angles move the element clockwise, while negative angles produce a counter-clockwise motion. This flexibility allows for precise adjustments in your design.
Angle units like degrees (deg), radians (rad), or turns (turn) define the extent of the rotation. For example, a 90deg value turns the element a quarter of the way around. This simplicity makes it easy to integrate rotational effects into your stylesheet.
Benefits of Using CSS for Rotation
Using CSS for rotation offers several advantages. First, it ensures smooth, hardware-accelerated animations, improving performance. Second, it reduces code complexity, making it easier to maintain and update your design. Finally, it allows for seamless integration with other transformations, such as scaling or translating.
Here’s a basic example of how to apply rotation in CSS:
.rotate-element {
transform: rotate(45deg);
}
This code rotates an element by 45 degrees, creating a visually appealing effect. By mastering these techniques, you can elevate your web design and create engaging user experiences.
Mastering css rotate Transformations
Effective use of rotation techniques can bring a fresh perspective to your designs. By understanding the syntax and parameters, you can create dynamic layouts that captivate users. Let’s dive into the details of how to master these transformations.
Syntax and Usage
The rotate() function is straightforward yet powerful. It takes an angle value as its parameter, which defines the extent of the rotation. The syntax is simple:
.example {
transform: rotate(45deg);
}
This code rotates an element by 45 degrees clockwise. You can also use negative values for counter-clockwise motion. The transform property ensures smooth transitions, making it ideal for animations.

Clockwise vs. Counter-Clockwise Rotation
Understanding the direction of rotation is crucial. Positive angle values turn elements clockwise, while negative values produce counter-clockwise motion. For example:
.clockwise {
transform: rotate(90deg);
}
.counter-clockwise {
transform: rotate(-90deg);
}
This distinction allows for precise control over the orientation of your elements.
Common Pitfalls and Best Practices
One common mistake is improper ordering of transformations. When chaining multiple transform functions, the sequence matters. For instance, rotating before translating can yield different results than translating first. Here’s an example:
.correct-order {
transform: translateX(50px) rotate(45deg);
}
.incorrect-order {
transform: rotate(45deg) translateX(50px);
}
To achieve smooth rotations, always define the angle value clearly and test the sequence of transformations.
| Transformation | Effect |
|---|---|
| rotate(45deg) | Turns element 45° clockwise |
| rotate(-90deg) | Turns element 90° counter-clockwise |
| translateX(50px) rotate(30deg) | Moves element 50px right, then rotates 30° |
| rotate(30deg) translateX(50px) | Rotates element 30°, then moves 50px right |
By following these best practices, you can avoid common pitfalls and create seamless rotational effects in your designs.
Understanding Transform Properties and Transform-Origin
Understanding how to manipulate elements with precision is key to dynamic web design. The transform property allows you to apply various effects, such as scaling, translating, and rotating, without deforming the element. This flexibility ensures smooth transitions and enhances user experience.

Fundamentals of CSS Transforms
CSS transforms enable you to modify an element’s appearance in 2D or 3D space. The rotate() function is one of the most commonly used methods. By specifying an angle value, you can turn an element clockwise or counter-clockwise. For example:
.rotate-example {
transform: rotate(45deg);
}
This code rotates the element by 45 degrees. Combining multiple transformations, such as scaling and translating, can create complex effects. The order of these functions matters, as it affects the final outcome.
Customizing the Transform-Origin
The transform-origin property defines the pivot point for transformations. By default, this point is the center of the element. However, you can adjust it to any position, such as a corner or edge. For instance:
.custom-origin {
transform-origin: top left;
transform: rotate(30deg);
}
This code rotates the element around its top-left corner. Customizing the pivot point is essential for precise positioning and alignment in your design.
| Transform-Origin Setting | Effect |
|---|---|
| center (default) | Rotates element around its center |
| top left | Rotates element around its top-left corner |
| bottom right | Rotates element around its bottom-right corner |
| 50% 50% | Rotates element around its exact center |
In real-world scenarios, adjusting the transform-origin improves design precision. For example, creating a spinning wheel animation requires setting the pivot point to the center. Mastering this property ensures your designs are both functional and visually appealing.
Implementing Rotation in HTML and CSS
Implementing rotation effects in your web design can elevate user interaction and visual appeal. By integrating simple HTML and CSS, you can create dynamic layouts that captivate your audience. Let’s explore how to achieve this step by step.
Basic Rotation Example
To rotate an element, use the transform property with the rotate() function. Here’s a basic example:
.rotate-box {
transform: rotate(45deg);
}
This code turns the element 45 degrees clockwise. You can adjust the angle value to achieve different effects. For instance, a 90-degree rotation flips the element sideways.
Combining Rotation with Other Transforms
Rotation can be combined with other transformations like translation for more complex effects. For example:
.rotate-translate {
transform: translateX(50px) rotate(30deg);
}
This code moves the element 50 pixels to the right and then rotates it 30 degrees. The order of transformations matters. Changing the sequence can yield different results.
| Transformation | Effect |
|---|---|
| rotate(45deg) | Turns element 45° clockwise |
| translateX(50px) rotate(30deg) | Moves element right, then rotates |
| rotate(30deg) translateX(50px) | Rotates element, then moves right |
Common mistakes include incorrect ordering of transformations and improper use of the transform-origin property. Always test your code to ensure the desired effect.
Practical design tips include using rotation sparingly to avoid disrupting the layout. Ensure the rotated element aligns well with other components on the page.
Exploring Advanced Rotation Techniques
Taking your designs to the next level involves mastering advanced rotation techniques. These methods allow you to create depth, interactivity, and dynamic effects that captivate users. By leveraging 3D transformations and integrating JavaScript, you can elevate your web projects to new heights.
3D Rotations with rotateX, rotateY, and rotateZ
3D transformations add a new dimension to your designs. Using rotateX, rotateY, and rotateZ, you can rotate an element around the X, Y, or Z axis. This creates a sense of depth and perspective.
For example, rotateX(45deg) tilts the element forward, while rotateY(45deg) turns it sideways. Combining these functions can produce complex 3D effects.
Using Vectors with rotate3d()
The rotate3d() function allows you to define a vector for rotation. This method provides greater control over the direction and extent of the transformation. For instance, rotate3d(1, 1, 0, 45deg) rotates the element around a diagonal axis.
Vectors are particularly useful for creating interactive animations. They enable smooth transitions and precise adjustments in 3D space.
Integrating JavaScript for Dynamic Rotations
Combining JavaScript with CSS transforms opens up endless possibilities. You can create responsive animations that react to user input or page events. For example, a button click could trigger a 360-degree rotation.
Here’s a simple example:
document.querySelector(‘.rotate-element’).addEventListener(‘click’, () => {
document.querySelector(‘.rotate-element’).style.transform = ‘rotate(360deg)’;
});
This approach ensures your designs are both dynamic and engaging.
When using advanced techniques, consider performance and browser compatibility. Test your designs across different devices to ensure smooth functionality. By combining these methods thoughtfully, you can create stunning, interactive web experiences.
Troubleshooting and Best Practices for CSS Rotate
Ensuring smooth and effective rotations in web design requires attention to detail and awareness of potential challenges. This section covers common pitfalls, browser compatibility issues, and performance tips to help you achieve flawless transformations.
Common Pitfalls and Solutions
One frequent issue is the incorrect ordering of transformations. For example, rotating an element before translating it can yield unexpected results. Here’s how to fix it:
.correct-order {
transform: translateX(50px) rotate(45deg);
}
Another common mistake is neglecting the transform-origin property. By default, rotations occur around the center of the element. Adjusting this can prevent misalignment.
Browser Compatibility and Performance Tips
Not all browsers handle advanced rotation functions the same way. Testing across multiple platforms ensures consistent results. For example, older versions of Internet Explorer may require vendor prefixes.
Performance is another critical factor. Excessive use of transformations can slow down your site. Optimize by limiting the number of animated elements and using hardware-accelerated properties.
| Issue | Solution |
|---|---|
| Incorrect transformation order | Reorder functions (e.g., translate before rotate) |
| Misaligned rotations | Adjust transform-origin property |
| Browser inconsistencies | Test across platforms and use vendor prefixes |
| Performance lag | Limit animated elements and use hardware acceleration |
By following these best practices, you can avoid common issues and ensure your designs perform well across all devices and browsers.
Conclusion
Mastering the rotate() function opens up a world of creative possibilities for web design. By adjusting the angle value, you can control the direction and extent of element rotation, adding dynamic effects to your layouts. Customizing the transform-origin property ensures precise positioning, making your designs more polished and professional.
From basic rotations to advanced 3D transformations, understanding these techniques enhances user interaction and visual appeal. Combining these methods with JavaScript allows for even more dynamic and responsive designs. Experiment with the provided examples to see how these effects can elevate your projects.
By following best practices and troubleshooting common issues, you can ensure smooth and consistent results across all browsers. Take the next step in your design journey by applying these techniques to your own work. Explore further resources to deepen your knowledge and continue refining your skills.